最近、手持ちのMacにPython環境を構築したので、そのときに参考にしたサイトをもとに手順をメモ。
詳しくは下記サイトを参照。
prog-8.com
ここでは、上記サイトから、自分なりのポイントを抜粋してまとめてておく。
こうしてブログにも残しておくと、自分の記憶にも残るよね。
Pythonの環境構築を始める準備
環境構築を始めるにあたって、必要なツールを用意する。
ツールがインストールされているかどうかの確認方法も合わせて記載する。
ターミナル
コンピュータを操作するためのツール。このターミナルを使ってPython環境構築を進めていく。また、Pythonインストール後の実行などもこのツールを使用する。Macに標準でインストールされている。
Python
バージョンの確認
ターミナル上で下記コマンドを入力しEnter。
python --version
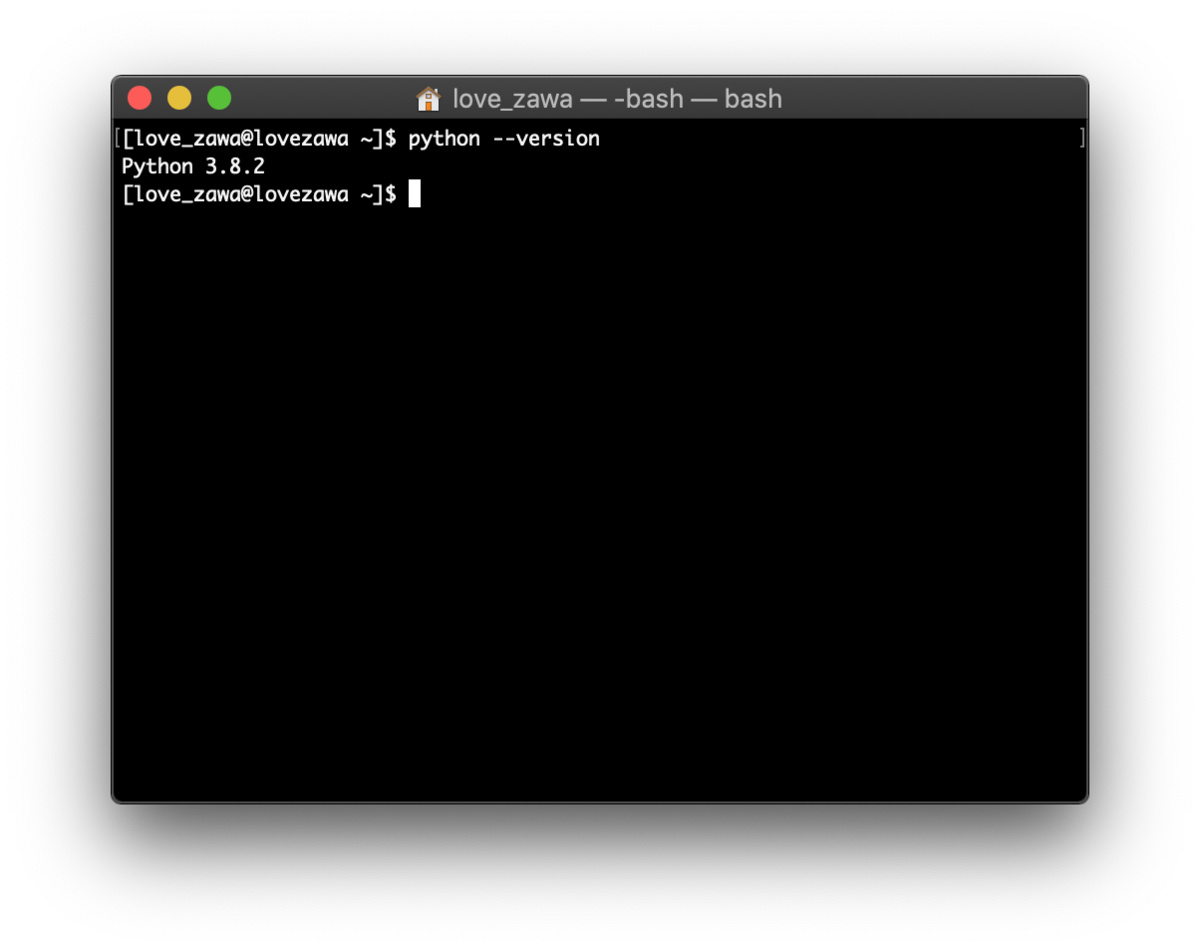
Pythonのバージョン確認3.8.2をインストールしたあとにスクショを撮っているので、上記のようになっているが、インストール前は2.x系で表示されていた。
今回は3.x系のPythonをインストールしたかったので、pyenv・Homebrewをインストールすることにした。
pyenv
複数のバージョンのPythonを管理するためのツール。Mac OSにはもともとPythonがインストールされているが、バージョンが2.x系という古いものが入っている。今回はPython 3.x系をインストールしたいので、このツールを使用する。
インストールされているか確認
ターミナル上で下記コマンドを入力しEnter。
pyenv -v
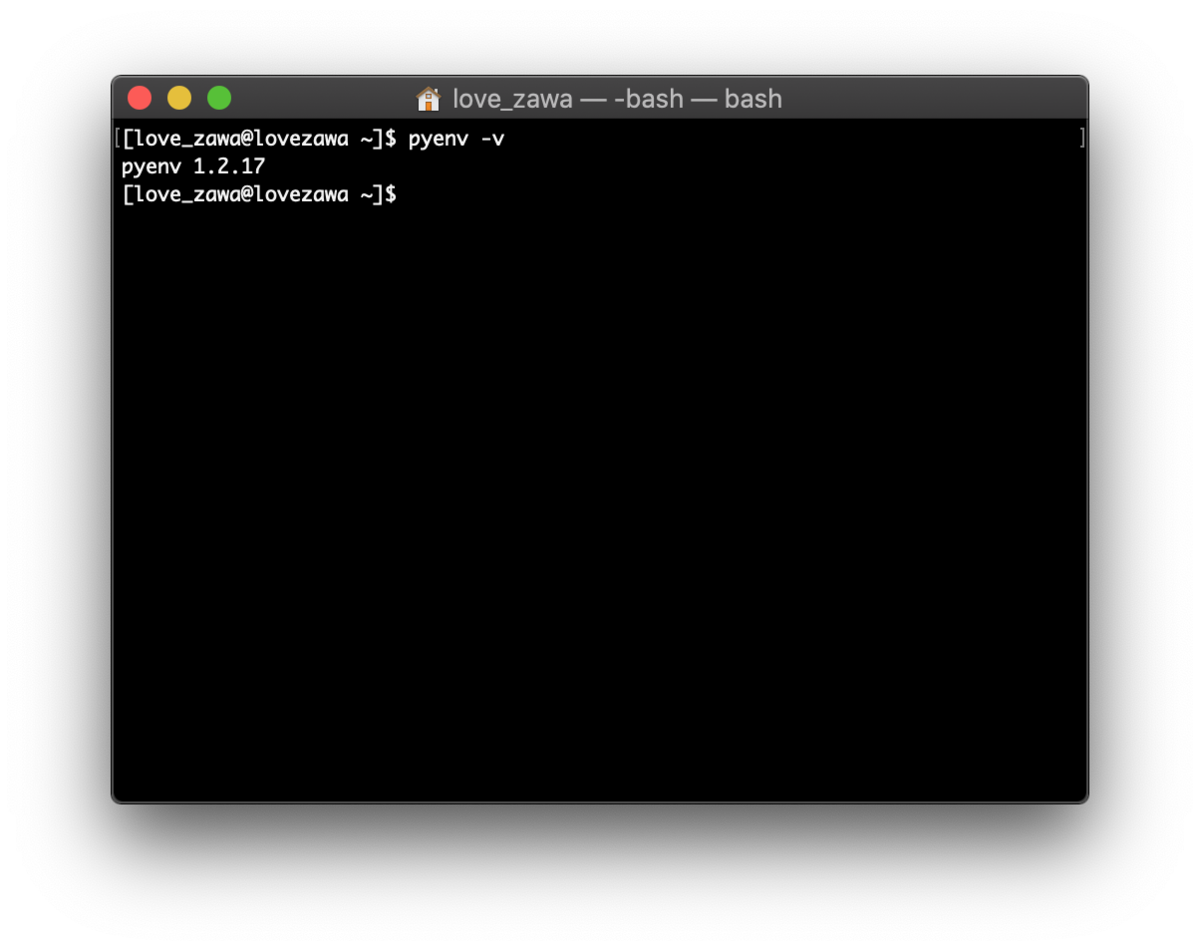
pyenvの確認
Homebrew
Mac OS Xオペレーティングシステム上でソフトウェアの導入を単純化するパッケージ管理システム。pyenvをインストールするために必要。
インストールされているか確認
ターミナル上で下記コマンドを入力しEnter。
brew -v
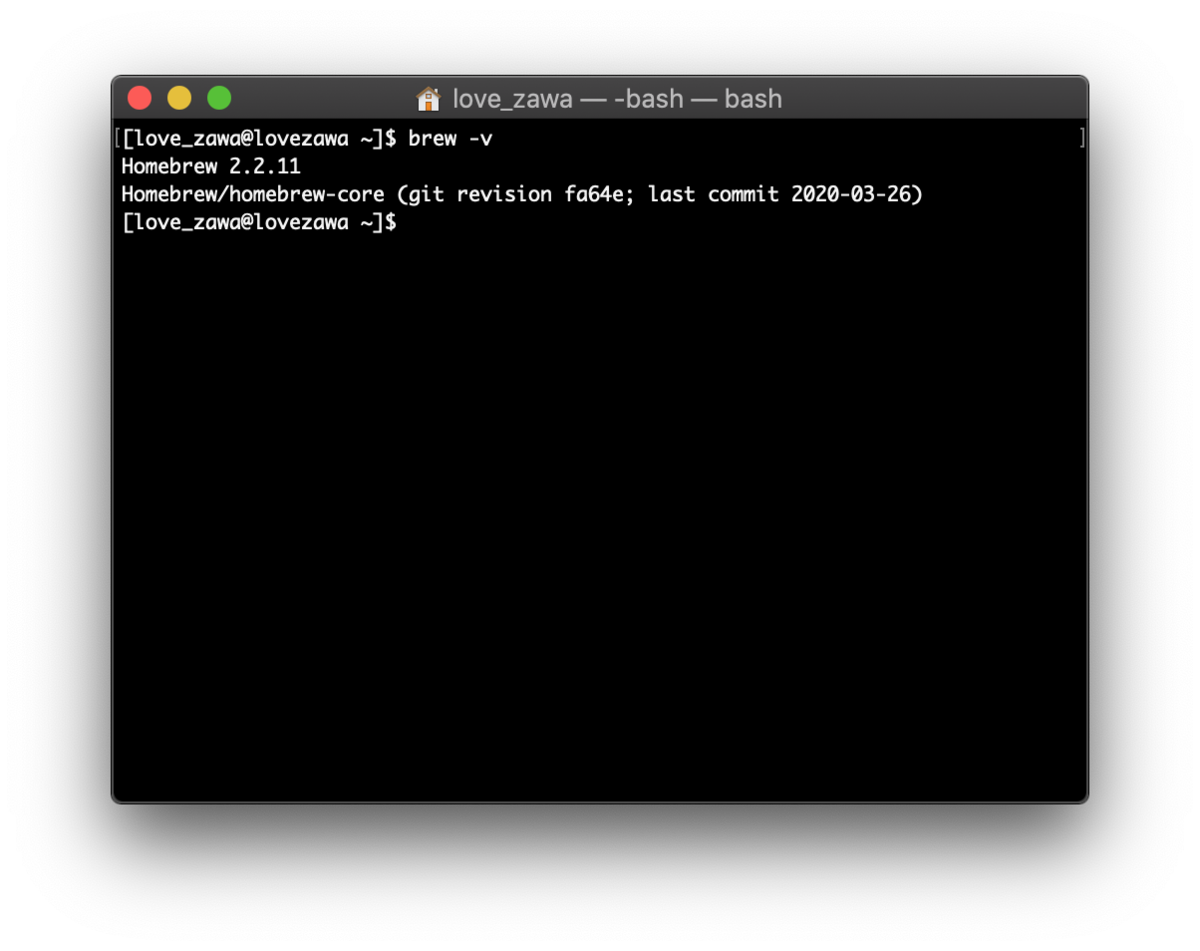
Homebrewの確認こちらも、Homebrewインストール後にスクショを撮っているので、こんな感じだが、インストールされていない人はターミナルに
brew: command not found
と表示されるので、これからインストールする。
Homebrewのインストール
ここからの作業はインターネット通信を多く使用するので、ネット環境の良い状態で進めること。
インストールコマンド
ターミナル上で下記コマンドを入力しEnter。
長いので、見切れているかもしれませんが、全てコピーして実行する。
/usr/bin/ruby -e "$(curl -fsSL https://raw.githubusercontent.com/Homebrew/install/master/install)"
少し時間かかります。
インストールの途中で「Enterキー」を押すことを求められた場合はそのままEnterを押す。
また、途中でPCにログインする時に使用しているパスワードの入力も求められる。この画面ではキーボードを押しても何も表示されないが、正常に入力されるのでパスワードを入力し、Enter。
インストール完了時のスクショ撮ってないので画像は無しでorz。
1.の準備編で示したように確認して、バージョンが表示されればOK。
pyenvのインストール
インストールコマンド
ターミナル上で下記コマンドを入力しEnter。
brew install pyenv
こちらは比較的早く終わります。
pyenvの設定
続いて、pyenvの設定確認をする。
ターミナル上で下記コマンドを入力しEnter。
echo $SHELL
実行結果が「/bin/bash」の場合、以下4つのコマンドを実行。それぞれ実行しても何も表示されないが、問題なし。
echo 'export PYENV_ROOT="$HOME/.pyenv"' >> ~/.bash_profile
echo 'export PATH="$PYENV_ROOT/bin:$PATH"' >> ~/.bash_profile
echo 'eval "$(pyenv init -)"' >> ~/.bash_profile
source ~/.bash_profile
実行結果が「/bin/zsh」の場合、以下4つのコマンドを実行。同じく、それぞれ実行しても何も表示されないが、問題なし。
echo 'export PYENV_ROOT="$HOME/.pyenv"' >> ~/.zshrc
echo 'export PATH="$PYENV_ROOT/bin:$PATH"' >> ~/.zshrc
echo 'eval "$(pyenv init -)"' >> ~/.zshrc
source ~/.zshrc
以上でpyenvの設定は完了。
Pythonのインストール
インストール可能なバージョンの確認
pyenvを利用してPythonをインストールする。
まずはインストール可能なPythonのバージョンを確認する。
ターミナル上で下記コマンドを入力しEnter。
pyenv install --list
下図のようにめちゃ長くつらつら表示される。
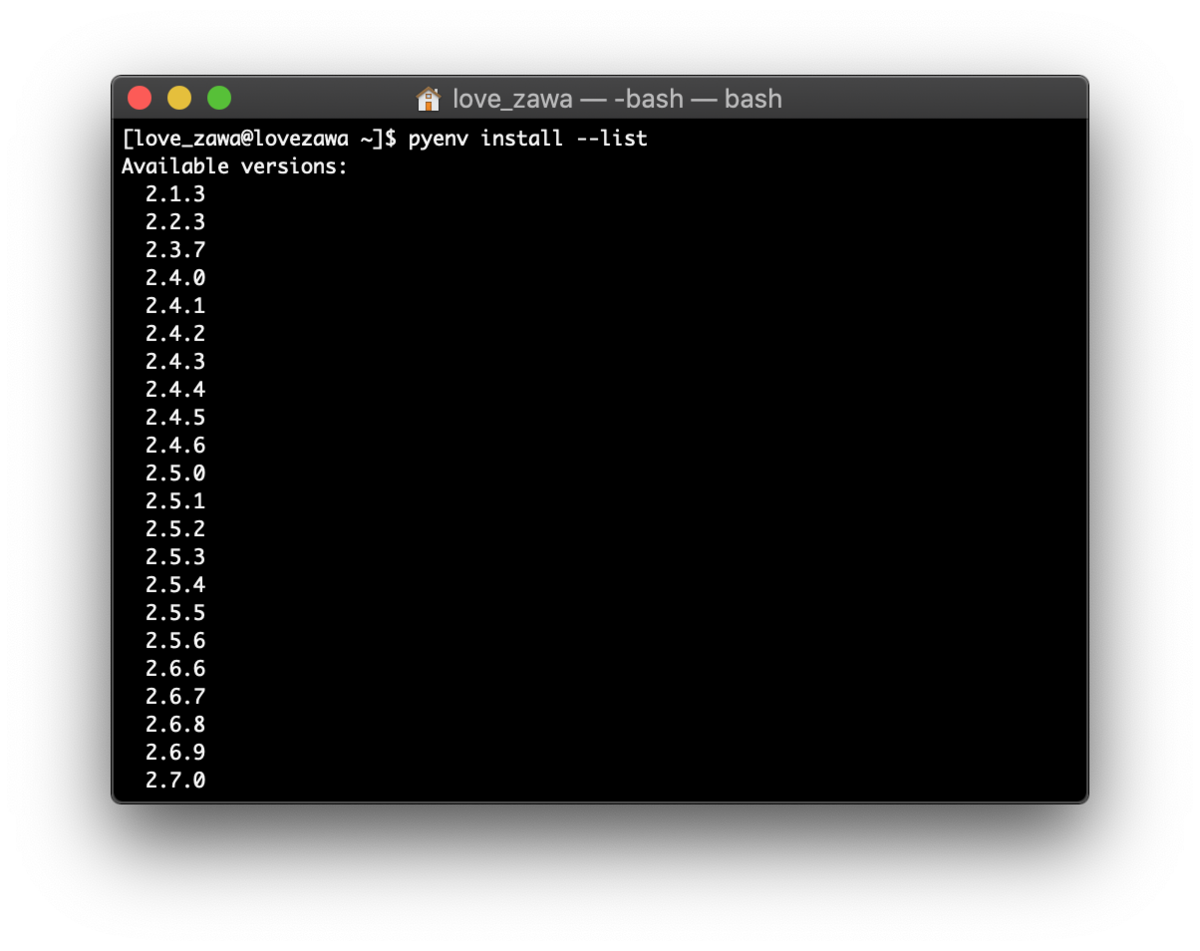
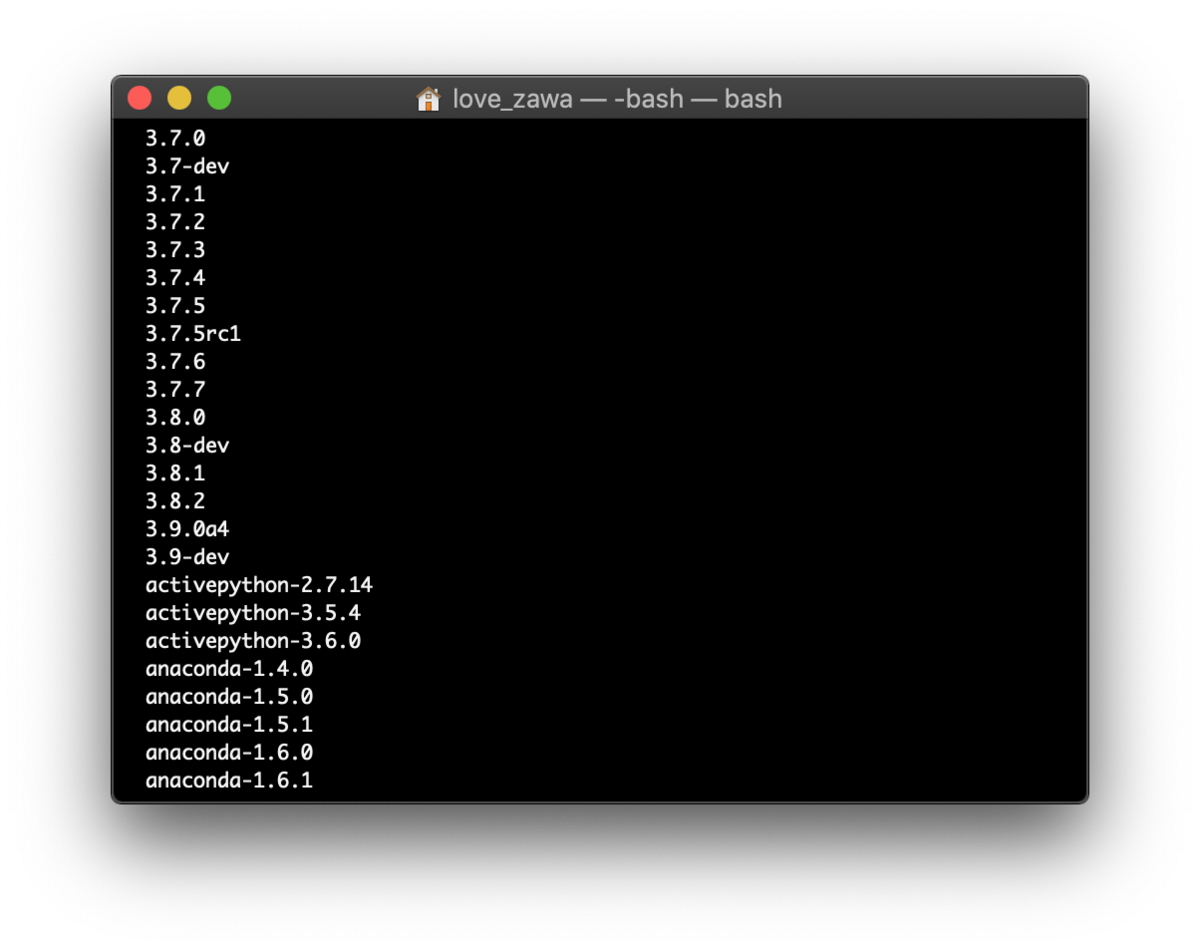
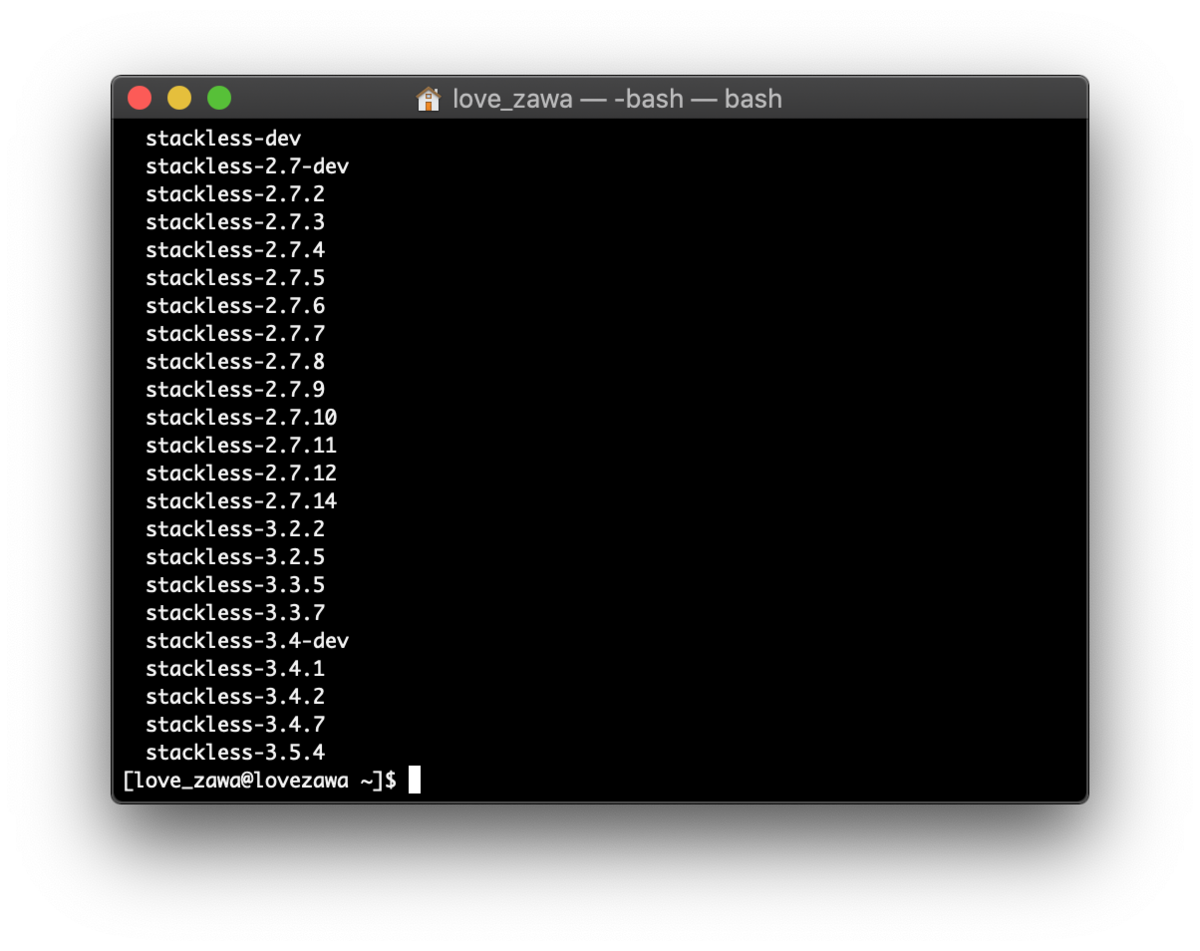
「3.8.2」のような数字から始まる箇所がインストール可能なPythonのバージョン一覧となる。
今回は、正式バージョンで一番新しい「3.8.2」を選択する。「3.9a4」や「3.9-dev」はまだ安定版ではないと思うのでやめておく。
インストールコマンド
インストールするバージョンを決めたら、ターミナル上で下記コマンドを入力しEnter。
pyenv install 3.6.5
しばらく時間がかかるが、待つ。
ターミナル上で下記コマンドを実行しEnter。インストールしたPythonのバージョンが表示されれば、正常にインストールされたことになる。
pyenv versions
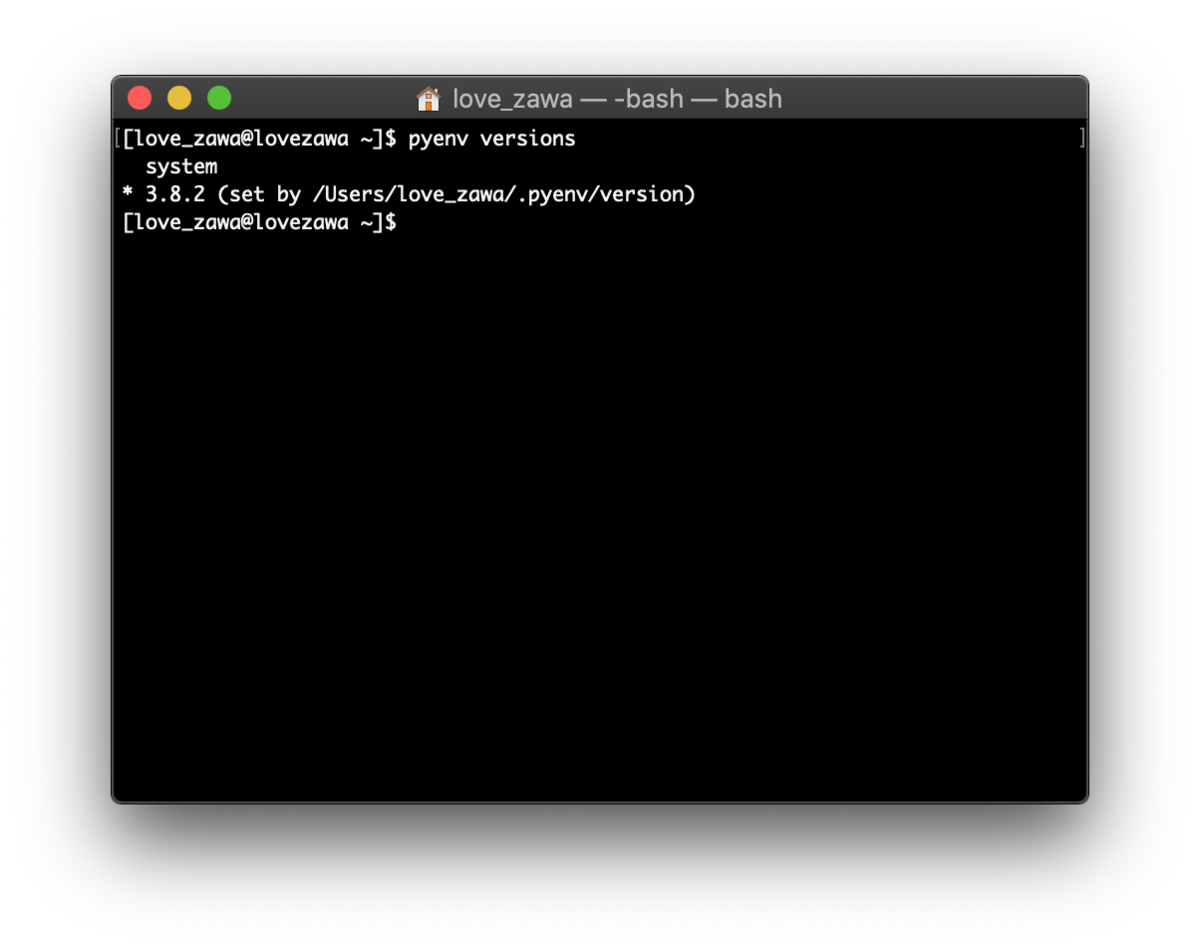
インストールされているPythonのバージョン確認
デフォルト使用バージョンの設定
最後に、インストールしたバージョンをデフォルトで使用するように設定を変更する。ターミナル上で下記コマンドを入力しEnter。
pyenv global 3.6.5
正しく設定できれば、Pythonバージョン確認時にインストールしたバージョンが表示される。
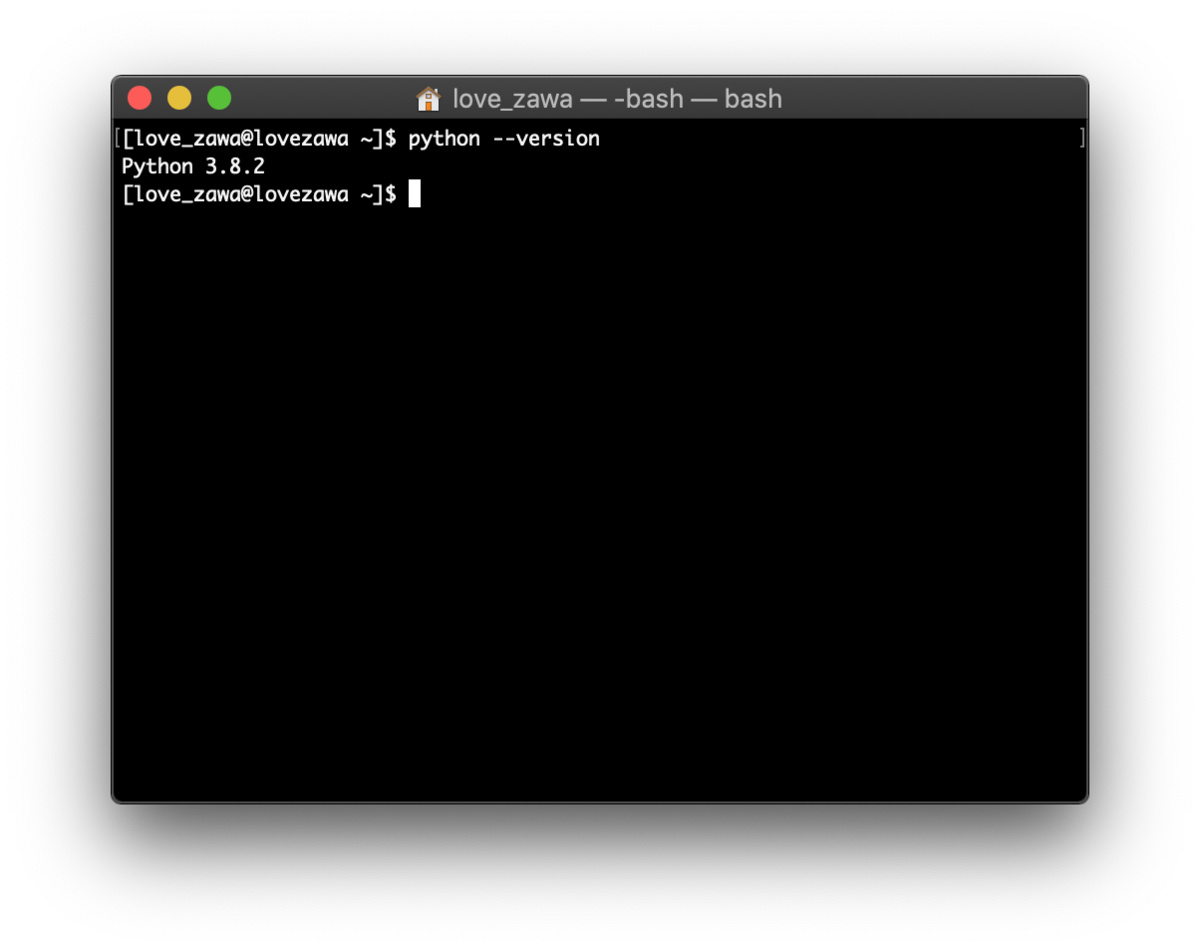
以上!

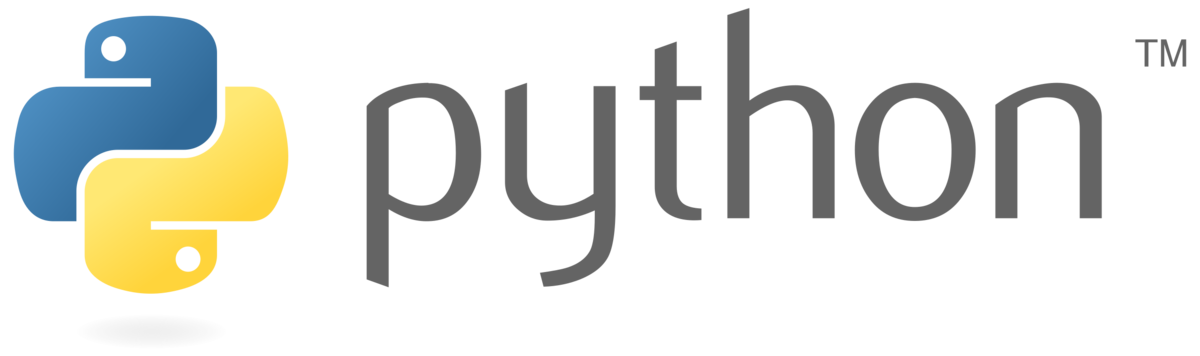
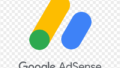

コメント